Apple Released The Public Betas Of iOS 15, iPadOS 15, Watch OS 8, And TV OS 15
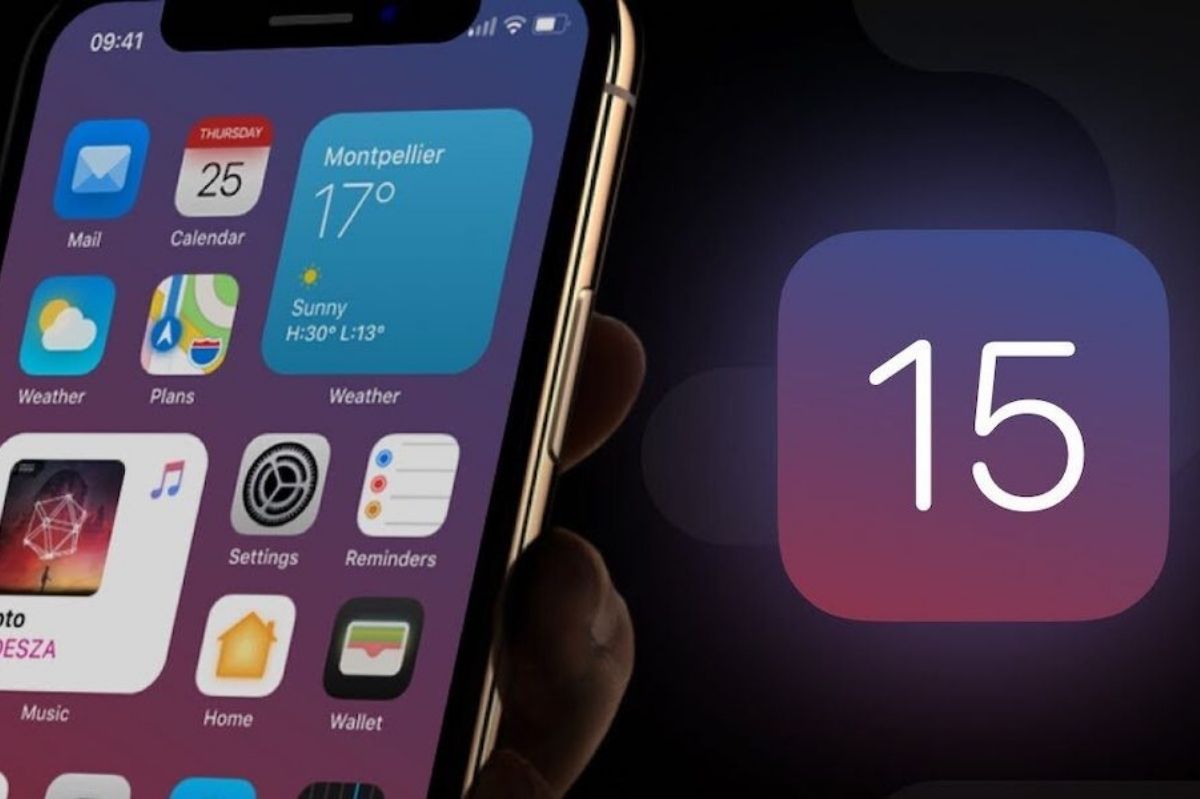
After the developer versions, Apple has released the first Public Beta of iOS 15 and iPadOS 15, releases that allow anyone to test preliminary versions of future operating systems for the iPhone and iPad.
iOS 15, iPadOS 15, watchOS 8, and tvOS 15 presented at WWDC 2021, will arrive only in the autumn in their final versions, but the more “daring” can get a preview by subscribing to the program of public beta versions.
In fact, for some years now, in addition to the previews for developers, public beta versions have been made available, which anyone can request and obtain, following a specific procedure, in this way you have the opportunity to see before the official launch, all (or almost ) the final functions of these operating systems.
Table of Contents
Foreword On Public Betas
Even if everyone can download the preliminary versions of the various operating systems, these by their nature, are NOT stable and, if installed on computers and various devices used for work or you need absolute stability, we do not recommend the installation of the betas since the correct functioning of operating systems is not guaranteed.
The purpose of the betas is to make as many users try the new features as possible, relying on unpredictable actions that could bring to light bugs or incompatibilities of the software itself. People who test the various betas as available can report bugs small and large, in order to arrive at stable and acceptable final versions from the user’s point of view.
How To Download The Beta Versions Of Apple
If you want to take a chance by helping Apple test future operating systems, here’s how to sign up for the beta program.
- Go to this address and click on the “Sign in” button.
- You must log in with your Apple ID and password. If you do not have an Apple ID, click on “Create one now” and follow the various steps to create a new account (you must indicate your name, surname, email address, choose a password, etc.).
- After indicating Apple ID and password, click on “Sign in”
- The user license appears, the agreement between us and Apple that you must read and accept by clicking on “Accept”
- At this point we have to choose the beta of our interest; if we want to try the beta of macOS you have to choose the item “enroll your Mac” and confirm by indicating Apple ID and password.
If You Want To Try The MacOS Betas
If you want to try the macOS 12 Monterey beta, make a backup of your Mac first. Install the beta only on machines you don’t use for work or on which you are willing to tolerate some malfunctions.
If you are sure you want to continue, on the page proposed for the distribution of the betas, click on “Download the macOS Public Beta Access Utility”. The utility will be downloaded which activates the possibility to download beta versions in the operating system. Start this utility and, at the end of the installation, you are ready to get the betas: the “Software Update” window opens and you can start the download.
Also Read : small Businesses That Can Be Done While Socially Distancing
If You Want To Try The Beta Of iOS And iPadOS
Also in this case, before experimenting with preliminary versions of iOS, it will be good to make a complete backup of your device, in order to have a “parachute” if something should go wrong or if, for some reason, you always want to be able to return to the starting point. Betas, we repeat, are inherently unstable and not always reliable. If possible, install the beta only on a secondary device that you can completely restore without too much trouble.
If you are sure you want to continue on the page proposed for the distribution of the beta, click on “enroll your iOS device”; from Safari directly from your device (iPad (iPhone) with iOS go to beta.apple.com. From this Apple web page you can click “Sign up” or “Already a member? Sign in”. If you have never installed the public betas you will have to choose “Sign up” to authorize your Apple ID to download beta software for the first time.
You are required to log in with your Apple ID (name and password). A screen is shown showing a contract to accept: you have to scroll through the document to the bottom and choose “Accept”.
Accepted the terms and conditions you return to the home of the beta.apple.com site and, on the other hand, you must choose the section of your interest and (from the items above) “Enroll your device”. At this point, you have to select the operating system of interest (iOS for iPhones / iPod TOuch and iPadOS for iPads).
Scrolling down the page with the advice on how to make a backup, the “Download profile” button appears. By pressing the button in question, a window appears asking for confirmation to install the configuration profile.
By pressing “Allow”, the “Downloaded Profile” window appears. You have to close this window and now you can complete the installation by going to Settings> “General”> “Profile”. The item with the previously selected profile appears: just open it and select (at the top) “Install”.
At this point, it is necessary to indicate the device unlock code, press “Install” again, and confirm with “Restart”.
The device will shut down and restart. When restarted in the “General”> “Software Update” section of the Settings, you can download and install the beta like any other iOS update.
The update should be done automatically; if it hasn’t started yet, just select “Download and install”. The update “weighs” around 2GB and therefore, depending on the speed of your connection, it may take some time before downloading. After the download, the system moves on to the next stage preparing the update, and, when ready, you can choose “Install now” and complete the update. The device restarts.
The device restarts. Wait for the update to complete (the trend is visible on the progress bar shown on the screen). Once the update is complete, a screen will be shown with the wording “Update completed”; choose “Continue” and the iOS device is ready.
You can check if the system is actually installed or not by going to Settings> General> About.
The method shown here performs an update (from an older to a newer version of iOS), not a restore, and therefore no data will be lost or any settings changed.
Update The Beta Version Of iOS / iPadOS
As they become available, Apple releases updated versions of the betas. A message appears on the iPhone or iPad screen indicating that a new version of iOS is available. When this appears, it means that the beta version of iOS on the device has expired and needs to be updated. To do this, just tap Settings> General> Software Update and install the update.
What If I Want To Get Rid Of The iOS Beta?
To uninstall the iOS beta, you need to erase and reset your device. If you have a backup stored on your computer (as suggested at the beginning), you can use it for recovery.
After the reset is complete, you can set up your device from the archived backup created by an older version of iOS. Obviously, if you have backed up a device with the beta version of iOS, the backup with the beta version will not be compatible with older versions of iOS. For example, if you go back to iOS 13 from iOS 14 beta, you will not be able to restore the device from a backup made with the beta version of iOS, but from a backup made before its installation.
Also Read : 5 New Trends In The Evolving E-Commerce Industry
